Network Scene Visualization
Network Scene Visualization (NetSceneVis) is a powerful, user-friendly tool included in the Multiplayer Tools package to help you visualize and debug network communication on a per-object basis in the Unity Editor Scene View of your project with visualizations such as mesh shading and text overlay.
The NetSceneVis tool listens to network messages about the game state to visually display bandwidth and ownership on a per-object basis in the Unity Editor. The visualizations are updated in real-time as the network messages are sent and received, showing the game state synchronization across the network.
This tool can help you optimize and debug your network code to ensure that your game runs smoothly for all players.
Requirements
- Unity 2023.2.0a11 or higher
- Multiplayer Tools package 2.0.0-pre.2 or higher, see Install the Multiplayer Tools Package
Using Network Scene Visualization
After installing the Multiplayer Tools package, the Network Visualization toolbar is available in the scene view of the Unity Editor. This toolbar includes the options to visualize networking information per-object of your game.
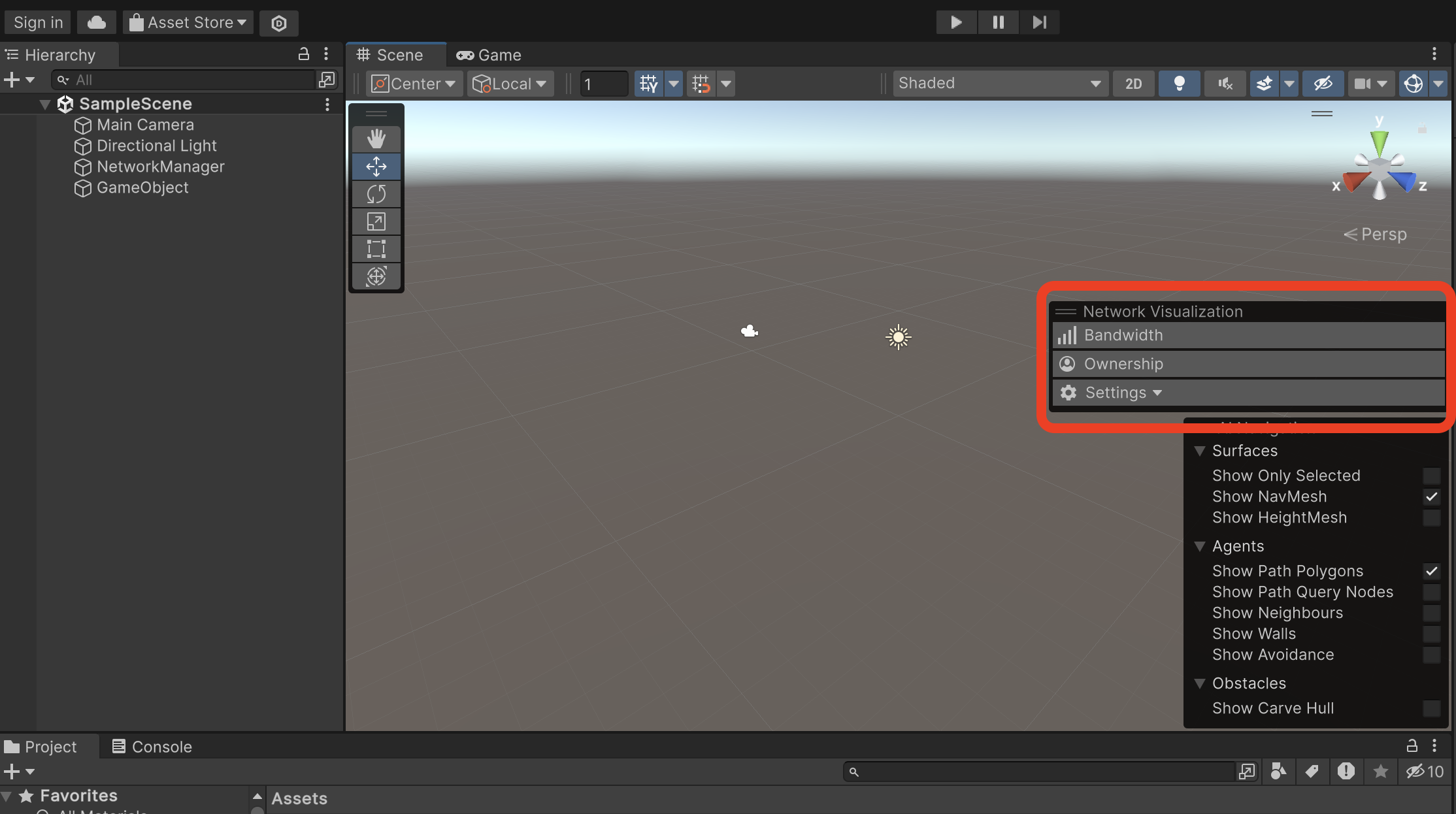
Hovering over each option under Bandwidth, Ownership, and Settings reveals detailed tooltips for each option.
Bandwidth
Selecting Bandwidth Mode displays the bandwidth usage of each object.
| Option | Description |
|---|---|
| Type | Filter the bandwidth by type: network variables (NetVars), RPCs, or All. All includes spawn, despawn, ownership change, network variables, and RPCs. |
| Direction | Filter bandwith by direction: Sent, Received, or Sent and Received. |
| Smoothing | Smooth the bandwidth data over time. Higher values improve readability by filtering out sudden data changes. This option is disabled when paused. |
| Text Overlay | Visualize the per-object bandwith with text labels. |
| Shading > Auto Scale | Automatically scales the mesh shading visualization to the current maximum per-object bandwidth of any object in the scene. The minimum bandwidth will always be 0. |
| Shading > Min/Max Bandwidth Bar | When Auto Scale is unchecked, you can manually choose the min and max bandwidth values. The color bar can be changed between 4 options. The color bar can be changed when Auto Scale is checked or unchecked. |
Ownership
Selecting Ownership Mode displays the ownership of each object, either by the server, host, or by a specific client.
| Option | Description |
|---|---|
| Text Overlay | Visualize the per-object ownership with text labels. |
| Shading | Visualize the per-object ownership with a colored overlay. |
Settings
These settings are only available when MeshShading is enabled.
You can toggle the Outline option to display a black outline around networked objects to improve visibility in the scene and distinguish between overlapping networked objects.
The Saturation (%) controls the saturation of non-networked objects so networked objects can stand out more. The scale goes from 0 as grayscale to 100 for full color.